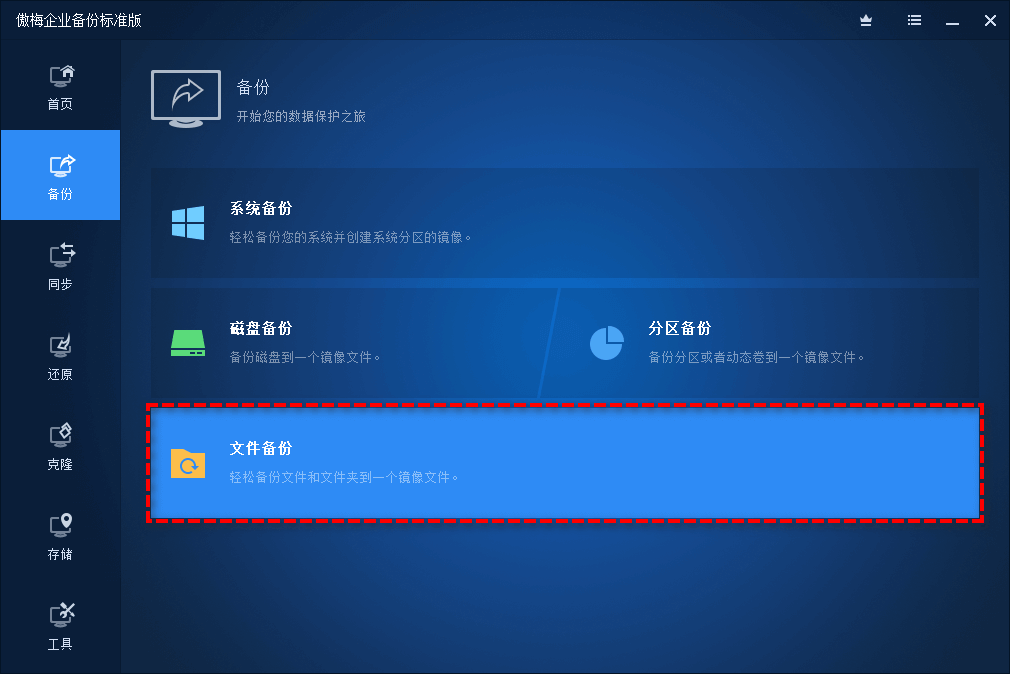很多人习惯于把像照片和视频这样的关键文件,保存在Windows Server里。那么,怎么给这些文件做备份?下面我会一个一个地告诉大家。
数据存储需求
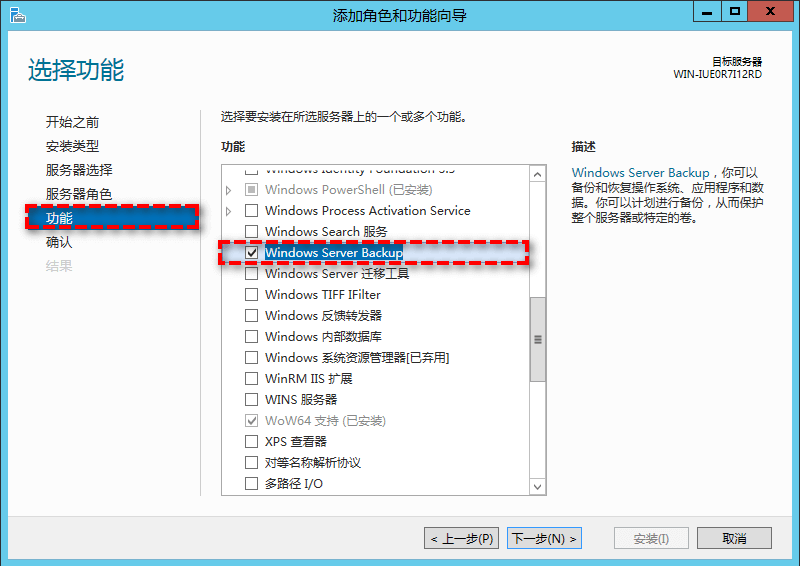
许多人平时习惯用Windows Server来储存各类关键信息,包括生活照、学习资料、关键合同和个人账单等。大家之所以信赖它,首先是因为它卓越的数据管理功能,其次是因为它能够确保数据井然有序。不少小型企业也将他们的业务协议和财务文件保存在这个系统中。
Windows Server Backup 功能
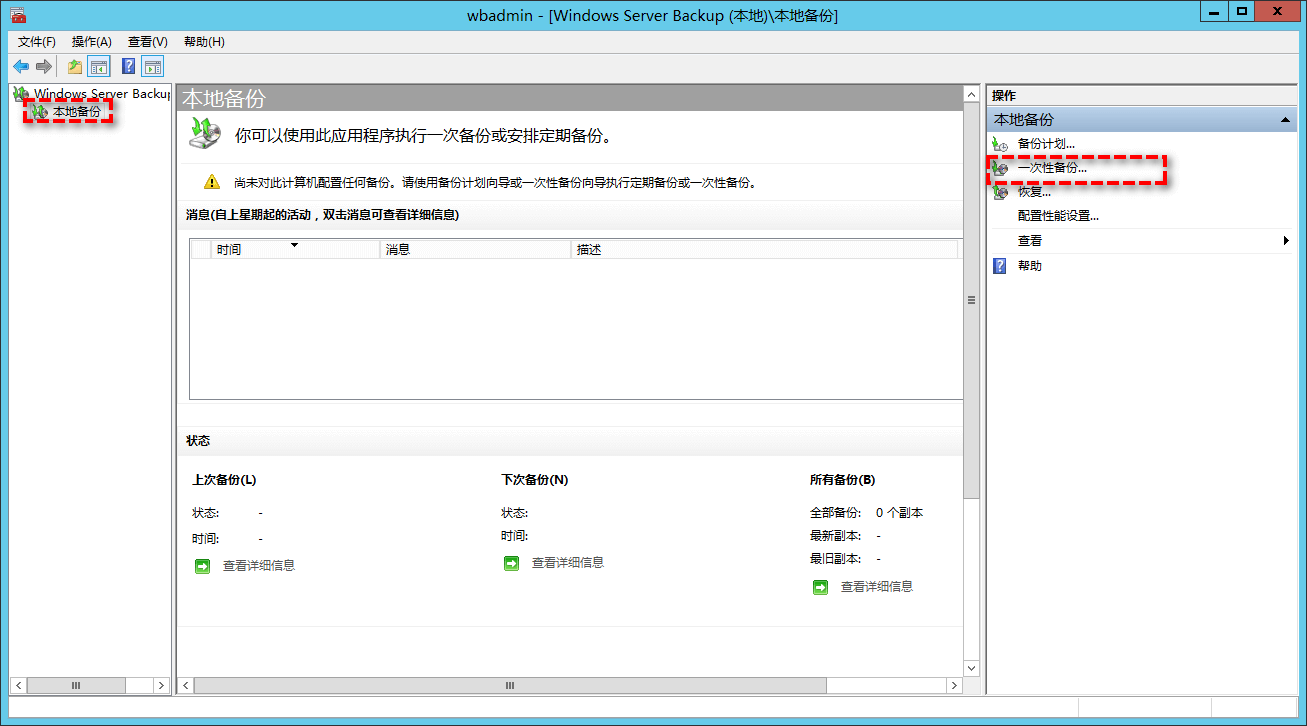
Windows Server的备份功能相当强大。它能对整个服务器进行备份,也能针对特定部分进行备份。既可以备份选定的卷和系统状态,也可以备份特定文件或文件夹。此外,它还支持裸机备份,方便系统恢复。许多技术人员在系统更新前都会进行裸机备份。
安装 WS Backup
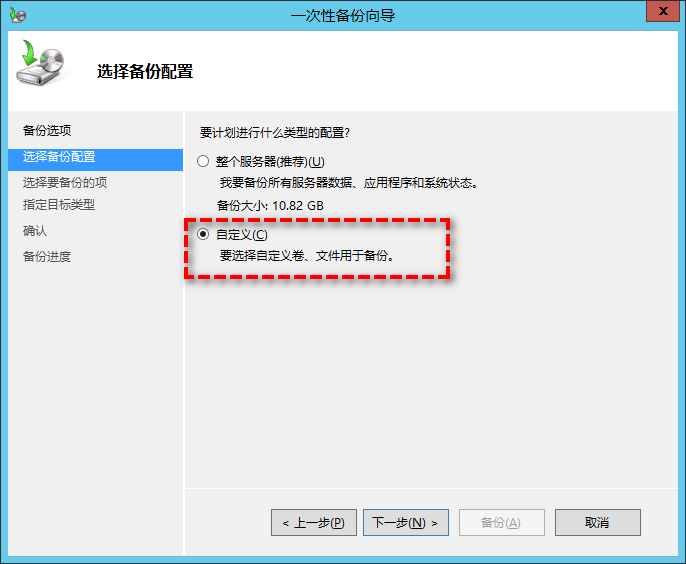
我们要分步骤安装Windows Server Backup。首先,需要确定是按照角色还是功能来安装。接着,点击“下一步”,选择服务器。在角色安装的页面,可以先暂时不做选择。然后,转到功能选择页面,向下滚动找到Windows Server Backup,并勾选该项。等安装完毕后,你就可以在服务器管理器中找到并打开了。
WS Backup 备份文件流程
启动备份流程,首先在Windows Server Backup的主页面上,点击左侧导航栏的“本地备份”选项,然后点击“单次备份”按钮进入向导界面。在此环节,选择“自定义”模式,可以对特定的数据资料进行备份操作。若需要更新记录和清除日志,应选择“VSS完整备份”模式。选择需要备份的资料,将包含所有文件的整个硬盘分区加入备份计划;决定备份的目标位置,这可能是本地的硬盘或是网络共享的文件夹;接着设定备份文件的储存地点;确认所有信息准确无误后,点击开始执行备份任务。
傲梅企业备份标准版
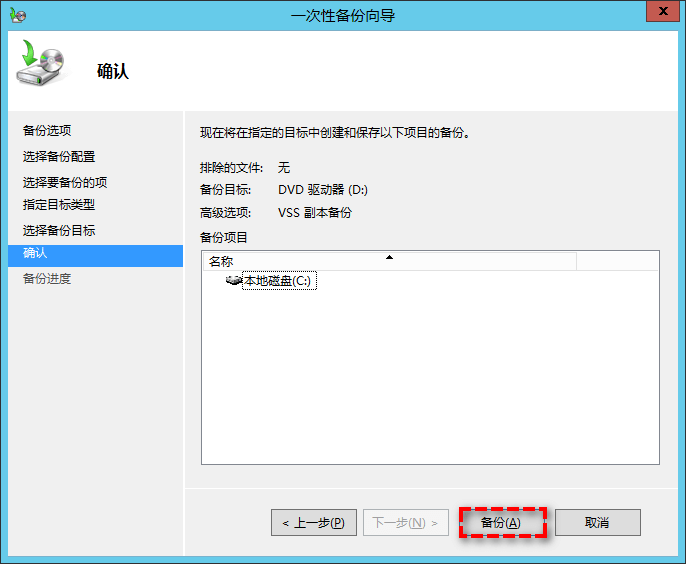
傲梅企业备份标准版效果良好。其功能全面,支持将数据备份至多种存储介质,包括本地硬盘、移动硬盘、U盘、网络存储以及NAS。启用“USB接入即备份”功能后,设备接入USB即可自动执行文件备份。此外,它还与从Windows Server 2003至2019的系统保持了良好的兼容性。
傲梅软件备份步骤
启动傲梅企业备份标准版程序,先进行下载与安装流程。然后,导航至软件的主屏,点击“备份”按钮。再从选项中选择“文件备份”。标记好需要备份的文件,点击箭头指示处。这时,会弹出一个新窗口,展示“计算机”和“共享/NAS”两种存储选项。选择合适的存储地点,备份操作即告完成。
您一般怎样对Windows Server上的资料进行备份?若这篇文章给您带来了一些帮助,别忘了给它点个赞,并且推荐给其他人。